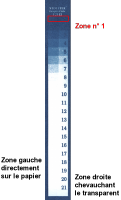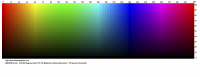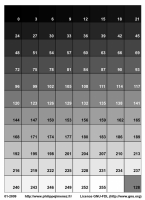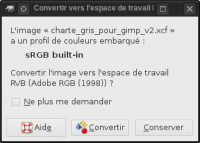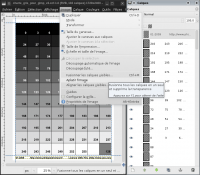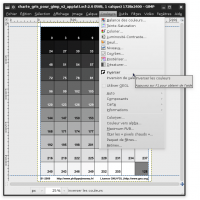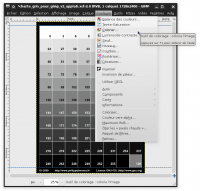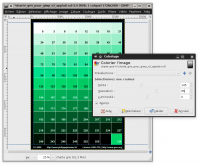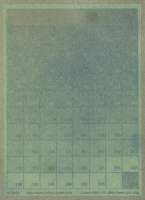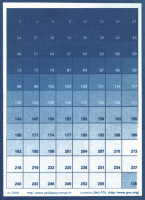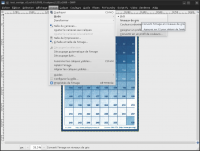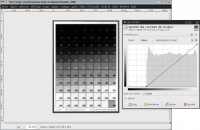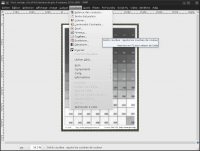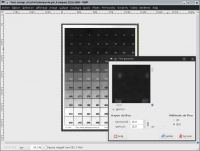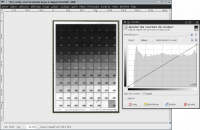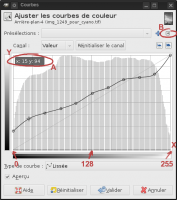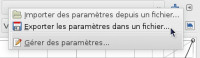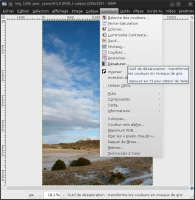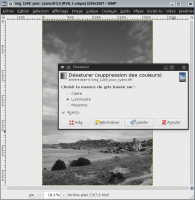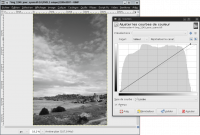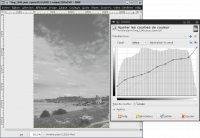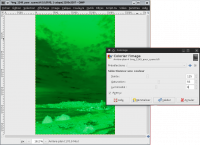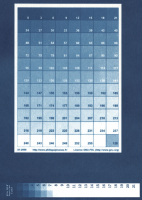Photographie argentique et numérique sous Linux...
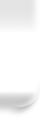
Introduction
Je vous propose une nouvelle version de l’article "Réalisation d’un négatif numérique jet d’encre avec The Gimp 2". En effet, ce dernier montrait comment produire un négatif jet-d’encre de façon plutôt empirique.
J’ai mis en oeuvre une méthode pour améliorer le rendu final du tirage en fonction du procédé, du transparent et de l’imprimante. Le principe a été glané sur différents sites (dont les liens sont en fin d’article), et je les ai adapté à The GIMP.
Pour réaliser ce didacticiel, j’ai pris comme exemple un procédé photographique facile à mettre en oeuvre : la cyanotypie. Néanmoins, le principe restera le même pour d’autres procédés.
Temps d’exposition de base
Il faut, dans un premier temps, déterminer le temps de pose de base du procédé utilisé. Pour cela, nous avons besoin d’une gamme de gris Stouffer de type T2115.
Après avoir préparé le papier émulsionné, on va l’exposer aux U.V. en sur-exposant et en faisant chevaucher le transparent (qui sera utilisé pour faire le négatif) sur le bord de la gamme Stouffer afin de déterminer la quantité de lumière qu’il absorbe. Après "développement", on va lire le résultat comme suit :
- si la densité maxi n’est pas atteinte, il faudra de nouveau faire un test en augmentant l’exposition
- si on obtient une surexposition, on détermine le patch qui obtient la densité maxi aussi bien sur la partie directement exposée du papier que sur la partie avec le transparent. On relève le numéro. Sachant que le passage d’un pas de la gamme à un autre équivaut à 1/2 diaphragme, on divisera le temps d’exposition par la valeur donnée dans le tableau suivant :
| |
|
|
|
|
|
|
|
|
|
|
|
Dans mon cas, j’ai un temps d’exposition de 45 minutes. J’insole mes tirages avec 5 tubes fluorescents de 600 mm Philips TL 20W/05 à 15 cm sous une glace de 10 mm. Il existe également, dans la même gamme, des tubes de longueur de 1200 mm : G13 TL 40w Actinique /05 BL 350nm UVA .
Détermination de la couleur la plus in-actinique de l’encre
Dans mon approche empirique du sujet, j’étais parti sur le postulat que l’encre jaune/rouge était logiquement la plus opaque aux U.V.. Après des tests, le résultat était correcte, mise à part l’étendu de la gamme de "gris" qui en parti relative au procédé utilisé. On verra plus loin que grâce à une courbe de correction adaptée, on peut améliorer cela.
Mais avant, on doit déterminer la couleur d’encre qui retiendra le mieux la lumière U.V..
Rentrons dans le vif du sujet. Il va donc falloir faire un premier tirage avec un négatif qui comportera un ensemble de patchs passant par "toutes les couleurs" et toutes les saturations. Pour cela, on utilisera une image qui ressemble à cela :
Ce fichier est téléchargeable pour The GIMP en fin de page avec HSB-Array_8bits_gimp.tif comme nom. Ce fichier a été converti en 8 bits et embarque un profil sRGB qu’il faudra conserver.
Après l’avoir téléchargé, on l’imprime sur un transparent. Il faudra peut-être faire plusieurs tests d’impression à plusieurs définitions afin de déterminer celle dont le résultat bave le moins. En effet, certains transparents ne peuvent pas absorber toute l’encre à des définitions importantes et font des gouttes d’encre.
Après insolation avec le temps que l’on a préalablement déterminé, on "développe" le tirage :
La détermination de la couleur la plus appropriée n’est pas automatique, et est peut être multiple. J’ai choisi un patch blanc proche d’une zone avec des "gris". De plus, on fera attention au rendu plus ou moins granuleux de ce patch. Effectivement, plus il y a d’encre et plus il y a des risques d’avoir un effet de gouttelettes sur le négatif qui transparaîtra inexorablement sur le tirage. On peut percevoir cette effet dans la partie basse de l’image ci-dessus.
Une fois que l’on a choisi un patch, on relève ses coordonnées que l’on notera pour la suite. Dans mon cas, j’ai retenu un vert en X=125 et Y=55.
Création de la courbe de correction
Charte de gris
Avant de créer la courbe, il faut faire un nouveau négatif avec une charte de gris. Il en existe quelques unes sur le Net mais j’ai préféré en réaliser une dédiée à The GIMP. Je m’explique : certain logiciel, comme Adobe Photoshop, travaille en pourcentage, les chartes sont donc élaborées en fonction. Cette façon de voir est certainement plus proche des habitudes des photographes notamment. Sous The GIMP, il en va autrement et l’échelle ne va plus de 0 à 100% mais de 0 à 255. Même si cette approche paraît moins logique pour un photographe qu’un informaticien (En 8 bits par couche, chaque couche est codée sur 256 octets), on a bien à faire à la même chose si ce n’est cette manière de "compter".
C’est pour cela que je vous propose une charte adaptée où l’on ne verra pas apparaître le pourcentage des gris mais leur valeur comprise entre 0 et 255 :
Les fichiers sources au format XCF sont disponibles en fin d’article.
Application de la couleur à la charte de gris
On commence donc par ouvrir un des 2 fichiers. A l’ouverture, un message est affiché et nous invite à convertir ou conserver le profil ICC embarqué, il faut choisir "Conserver".
Si on prend le fichier avec les calques, on va commencer par aplatir l’image :
On va alors inverser les couleurs, soit passer l’image en négatif :
Puis, on va appliquer la couleur que l’on a déterminé dans l’étape précédente :
Dans la boîte de dialogue qui apparaît, on va directement reporter les valeurs que l’on aura lues sur le tirage réalisé à partir de la charte HSB-Array :
Il ne reste plus qu’à imprimer ce négatif et de réaliser un nouveau tirage en prenant toujours le temps d’exposition déterminé au début.
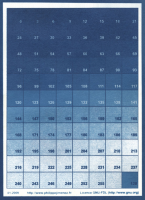
- Tirage cyanotype d’un charte de couleur orange.
- On remarquera, que par rapport au tirage suivant (négatif vert), que l’étendu des nuances est moins importante.
Mesure des densités
Afin de pouvoir mesurer les densités des différents patchs de la charte, nous devons numériser ce nouveau tirage.
Puis avec The GIMP, nous allons pouvoir mesurer les densités pour produire une courbe de correction.
Quelques étapes sont nécessaires avant de faire les mesures :
- Passer en niveaux de gris : "Image > Mode > Niveaux de gris"
- Niveler l’histogramme avec l’outil Courbes : "Couleurs > Courbes"
- Ajouter du flou gaussien pour facilité les mesures : "Filtres > Flou > Flou gaussien"
- Faire les mesures, toujours avec l’outil Courbes. On ne mesurera pas systématiquement tous les patchs de la gamme. Personnellement, je mesure le blanc, le patch le plus dense, puis les patchs de 8 en 8 (Ce qui fait environ tous les 10%).
Ainsi, on se retrouve avec un ensemble de coordonnées (En x les valeurs mesurées avec l’outil "Courbe", et en y la valeur théorique notée sur chaque patch de la charte).
Une fois que l’on a relevé l’ensemble des valeurs (Environ 10/12 valeurs), on va les reporter sur la courbe. Cette opération peut être faite sur n’importe quelle image. En effet, c’est la courbe en elle-même que l’on va sauvegarder pour pouvoir l’appliquer par la suite.
- A : Coordonnées du curseur quand on déplace un point de la courbe
- B : Bouton pour exporter la courbe
Et voila !! le plus gros du travail est fait. Il reste à produire un tirage en appliquant cette courbe de correction pour la valider. C’est ce que l’on va s’appliquer à faire dans l’étape suivante.
Le négatif jet-d’encre
Cette partie est assez "mécanique", en dehors bien entendu du travail que vous voulez faire sur l’image en terme de retouche. Voici donc les étapes pour obtenir ce négatif jet-d’encre :
- Ouvrir une image
- Désaturer l’image : "Couleurs > Désaturer…"
- Niveler l’histogramme avec l’outil Courbes : "Couleurs > Courbes"
- Appliquer la courbe de correction
- Inverser l’image : "Couleurs > Inverser"
- Colorier de la même façon que pour la gamme de gris : "Couleurs > Colorier…"
- Imprimer…
On peut également faire un tirage d’une gamme de gris corrigée. Je vous livre le résultat de ce qu’a donné mon test :
Conclusion
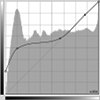
- L’imprimante et ses encres
- le transparent
- le papier utilisé pour le procédé
- le procédé lui-même
Cette procédure sera donc à réaliser à chaque changement d’un des paramètres énumérés ci-dessus, ce qui peut impliquer une petit collection de courbe…
Ressources
http://www.inkjetnegative.com/images/RNP/rnp.htm - Site en anglais
http://vedos.samk.fi/?cat=3 - Site en anglais
http://negatifnumerique.blogspot.com/ - Site en français
248 ko
761.7 ko
139.4 ko
2.4 Mo