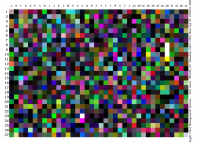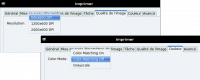Photographie argentique et numérique sous Linux...
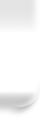
Comme vous l’aurez compris, après le moniteur et le scanner, vient le tour de l’imprimante, dans le cas, bien entendu, où l’on désirerait imprimer ses images sur son imprimante. Pour toutes autres impressions, chez un imprimeur ou un labo photo, il faudra se procurer le profil ICC correspondant au matériel utilisé.
Concernant l’imprimeur, le mieux est tout simplement de le lui demander. Pour les labos photo en ligne, par exemple, certains mettent à disposition leur profil, ce qui simplifie grandement les choses. Sans vouloir faire de la pub, c’est le cas pour Photoweb.
Cet article décrit la procédure pour réaliser un profil ICC d’imprimante à l’aide d’un scanner en remplacement d’un colorimètre. Bien sûr, le profil ainsi obtenu ne pourra pas être aussi précis que si l’on utilisait un colorimètre, mais le sera néanmoins plus qu’un simple profil générique. Pour les heureux possesseurs d’un colorimètre, je vous invite à parcourir la documentation d’Argyllcms pour ajuster les lignes commandes en fonction de votre colorimètre…
Pré-requis :
Plusieurs étapes seront nécessaires pour obtenir notre profil :
- Générer les patchs de couleurs
- Générer le fichier TIFF avec l’ensemble des patchs
- Imprimer le fichier TIFF
- Mesurer les patchs de couleurs de l’impression, dans notre cas avec un scanner
- Produire le profil
Étape 1
Il nous faut, pour commencer, générer les patchs de couleurs qui vont nous servir à faire le fichier TIFF que nous aurons à imprimer :
| $ ./targen -v -d4 -l260 -f2028 2430DL |
Voici la sortie écran de ce que donne cette commande > Sortie écran au format texte.
- -v pour avoir des informations sur le déroulement de la commande
- -d4 pour indiquer l’espace de couleurs de l’imprimante, ici CMJN, on prendra -d3 pour le RVB
- -l260 indique le pourcentage de la limite d’encre totale (Je dois dire que je ne comprends ce que représente vraiment cette valeur)
A noter :
Une feuille A4 contient environ 1000 patchs. On peut donc générer plusieurs feuilles à imprimer et donc à traiter suivant la précision que l’on veut obtenir. La documentation officielle indique que quelques centaines de patchs suffisent pour les imprimantes évoluant en espace RVB et entre 1000 et 3000 pour celles évoluant en espace CMJN.
- -f2028 est le le nombre de patchs calculé, environ 2000 pour du CMJN et 1000 pour du RVB (-f1053)
- 2430DL est le nom du fichier produit soit un .ti1
Afin de déterminer si votre imprimante utilise un espace de couleurs CMJN ou RVB (option -d), on utilisera la commande iccdump sur un profil ICC générique généralement fourni avec l’imprimante :
| $ ./iccdump /usr/share/KONICA_MINOLTA/mc2430DL/Profiles/km_2.icm |
Voici la sortie écran de ce que donne cette commande > Sortie écran au format texte.
Étape 2
Grâce au fichier .ti1 précédemment calculé, nous allons pouvoir générer un ou plusieurs fichiers tif que l’on pourra ensuite imprimer avec la commande printtarg :
| $ ./printtarg -v -t -s -iSS -pA4R 2430DL |
avec :
Voici la sortie écran de ce que donne cette commande > Sortie écran au format texte.
- -v pour avoir des informations sur le déroulement de la commande
- -t pour indiquer que l’on désire générer un fichier TIFF
- -s permet de faire en sorte que la commande scanin puisse bien interpréter les données
- -iSS indique le type d’instrument que l’on va utiliser pour mesurer, ici un scanner
- -pA4R indique la dimension du papier qui recevra les patchs, ici un A4
- 2430DL le nom du fichier .ti1
Les fichiers produits seront de type .ti2 et .cht .
Étape 3
Une fois le fichier image au format TIFF contenant l’ensemble des patchs généré, il faut bien entendu l’imprimer. Pour cela, nous allons l’ouvrir avec The GIMP et via le menu Fichier > Imprimer paramétrer notre imprimante en désactivant la gestion des couleurs, choisir une résolution et régler l’impression en pleine page. Voici des copies d’écran comme exemple, sachant que chaque pilote d’imprimante est différent donc les menus peuvent varier…
/!\ Le profil que l’on produira sera relatif à ces paramètres d’impression et uniquement eux. Autrement dit, il faudra générer un profil pour chaque résolution, dans mon cas, 3 profils seront nécessaires si je veux bien imprimer pour les 3 résolutions qui sont disponibles.
Il en va de même concernant le papier, chaque papier a des caractéristiques différentes. Un profil n’est donc valable que pour un papier donné, des encres données et des paramétrages d’impression donnés. Si l’on sort de ce champ d’action, le profil devra être de nouveau réalisé avec les nouvelles données.
Puis après la réalisation de l’impression, nous devons numériser le tirage en désactivant, là encore, tous les réglages automatiques et gestion de couleurs du logiciel de numérisation. Il est très important de garder les mêmes paramètres que lors de la réalisation du profil du scanner qui a été vu dans cet article.
Étape 4
L’avant dernière étape consiste à lire les patchs de couleurs du fichier TIFF que l’on vient de numériser. Pour cela nous allons utiliser la commande scanin :
| $ ./scanin -v -c 2430DL_v2_1_num.tiff 2430DL_01.cht CharteIT8_Epson_GT10000+.icc 2430DL |
| $ ./scanin -v -ca 2430DL_v2_2_num.tiff 2430DL_02.cht CharteIT8_Epson_GT10000+.icc 2430DL |
avec :
Voici la sortie écran de ce que donne cette commande > Sortie écran au format texte.
- -v pour avoir des informations sur le déroulement de la commande
- -c option permettant de mettre en relation un fichier TIFF et un profil ICC
- 2430DL_v2_1_num.tiff indique le fichier TIFF précédemment numérisé
- 2430DL_01.cht indique le fichier CHT correspondant au fichier TIFF
- CharteIT8_Epson_GT10000+.icc indique le profil ICC du scanner qui a servi à la numérisation de la charte imprimée
- 2430DL indique le nom des fichiers .ti2 et .cht
Le fichier produit sera de type .ti3 .
Si comme moi, vous décidez de générer 2000 patchs, deux chartes seront à traiter d’où la seconde commande afin de prendre en compte tous les fichiers. Ainsi outre les noms des fichiers, on notera l’option -ca .
Étape 5
La dernière étape consistera, bien sûr, à produire le profil ICC en lui-même avec la commande colprof :
| $ ./colprof -v -A"Konica-Minolta" -M"MagiColor 2430DL" -D"Konica-Minolta - MagiColor 2430DL - 28-09-2008" -qu -S UncoatedFOGRA29.icc -cmt -dpp 2430DL |
avec :
Voici la sortie écran de ce que donne cette commande > Sortie écran au format texte.
- -v pour avoir des informations sur le déroulement de la commande
- -A"Epson" indique la marque du scanner
- -M"GT-10000+" indique le modèle du scanner
- -D"Epson - GT-10000+ - 17-09-2008" ajoute un commentaire
- -qu pour qualité ultra
- -S appel un fichier .icc de référence
- -cmt : -c suivi d’un paramètre d’environnement de l’entrée (affichage), ici mt pour un environnement classique
- -dpp : -d d’un paramètre d’environnement de la sortie (impression), ici pp pour un environnement papier opaque
- et pour finir le nom que l’on veut donner au profil
/!\ Le calcul a pris, dans mon cas, beaucoup de temps, c’est à dire 17 heures sur un Intel Core 2 Duo 1,66 Ghz / 2 Go de Ram…
Nous voila donc doté d’un profil pour notre imprimante. A ce stade, nous avons une chaîne graphique complètement étalonnée avec un profil d’entré du scanner, un profil d’affichage du moniteur et un profil d’impression pour l’imprimante. Le matériel évolue dans le temps et certains plus rapidement que d’autres. Les profils seront donc à refaire à intervalle régulier en fonction de vos exigence.