

Photographie argentique et numérique sous Linux...
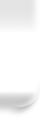
Voici le premier article qui va nous indiquer comment étalonner notre écran à l’aide d’une sonde. Il est à noter que je nomme cette méthode "rapide" car elle se réalise en une unique étape. Néanmoins, il faudra compter entre 3/4 d’heure et 1 heure et demi pour obtenir notre profil colorimétrique dont l’extension sera .ICC .
Pour commencer, parlons un peu de ces fameuses sondes. Leur coût a heureusement baissé et j’ai personnellement opté pour la Spyder2Express de Colorvision que l’on peut trouver au alentour de 70 euros. Le prix est attractif car le logiciel livré avec la sonde est "light", il permet de générer un profil en seulement quelques minutes en mesurant assez peu de patchs, je doute donc qu’il soit aussi précis que la suite logiciel que nous allons utiliser. Mais c’est aussi pour cela que j’ai choisi ce bundle car je n’avais besoin que de la sonde…

Pour information, le profil colorimétrique n’est pas lié au système d’exploitation ou à un logiciel. Il n’est relatif qu’au matériel qu’il caractérise. Ainsi, il est donc possible de produit un profil sur un O.S. et un logiciel donné et l’utiliser dans un autre environnement. Donc, si vous avez, par exemple un dual boot, il suffira de produire le profil dans un des deux environnement pour l’exploiter dans les deux.
La suite logiciel de gestion de la couleur :
Nous allons utiliser Argyllcms dans sa version 1.0.x sous forme d’exécutables 32 ou 64 bits suivant le système que nous utilisons. Ces exécutables s’utilisent en ligne de commande, j’en vois déjà qui se décourage ! mais il n’y a pas de quoi, ce n’est pas à mon avis plus compliqué mais c’est surtout plus stable. En effet, il existe un autre logiciel de gestion de la couleur qui est graphique : Lprof. Mais il n’est pas encore stable et je ne suis pas parvenu à créer un profil. Cela dit son évolution est à suivre car il est très prometteur. Je ne manquerai d’ailleurs pas de faire un article dès que j’aurai réussi à le faire fonctionner sur mon poste de travail.
En attendant, voyons ce que l’on peut faire avec Argyll.
Après avoir téléchargé la version binaire (que je vous recommande, les plus courageux pourront compiler la suite depuis les sources) pour Linux et après avoir décompressé l’archive, on se retrouve avec un ensemble d’exécutable dans le répertoire bin/. Dans la mesure où nous avons choisi la version binaire d’Argyll, il n’y a pas d’installation à proprement parler, sauf si comme dans mon cas vous avez une sonde Spyder2. Dans ce cas, voir la procédure d’installation spécifique des drivers de la sonde en bas de page. Pour l’ensemble des sondes utilisables avec Argyll, voici quelques manipulations pour que Argyll les "voit".
Procédure d’installation commune à toutes les sondes :
Les lignes de commande commençant par $ doivent être exécutées sous l’utilisateur courant, celles commençant par # sous l’utilisateur root.
| # cp /home/user/Argyll_V1.0.1/libusb/55-Argyll.rules /etc/udev/rules.d/ |
Remplacer /home/user/Argyll_V1.0.1/ par le chemin qui mène effectivement à ce fameux fichier.
Après avoir copier ce fichier, recharger les règles d’UDEV avec une des commandes suivantes comme l’indique la documentation d’Argyllcms (Documentation en anglais que je vous invite à lire) :
| # /sbin/udevtrigger ou # /sbin/udevcontrol reload_rules ou # /sbin/udevstart |
Encore deux petites manipulations et nous pourrons utiliser notre sonde.
Connectons la sonde, si ce n’est pas déjà fait, et lançons la commande suivante qui va nous indiquer quelles sont les périphériques branchés à notre ordinateur :
| # lsusb |
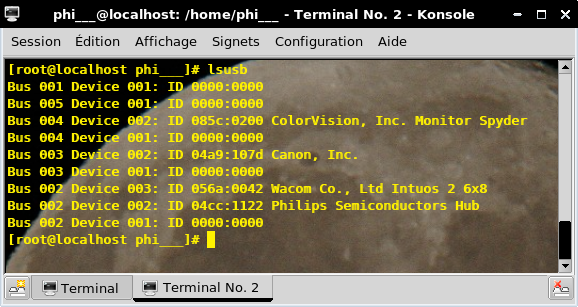
On repère la sonde et on note l’identifiant du bus et du device (périphérique), dans mon cas, respectivement 004 et 002, et on modifie les attributs du fichier comme suit afin de pouvoir accéder à la sonde :
| # chmod 666 /dev/bus/usb/004/002 |
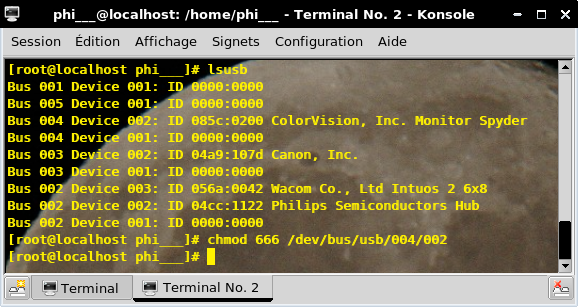
Calibrage du moniteur :
Passons maintenant au vif du sujet : le calibrage de l’écran via l’utilitaire dispcal.
Toujours dans un terminal, on se place dans le dossier contenant tous les exécutables d’Argyll et l’on lance la commande suivante :
| $ ./dispcal -r -yc |
On peut également vérifier son second moniteur en y ajoutant l’option -d2 :
| $ ./dispcal -r -yc -d2 |
Voila ce que ça donne sur mon moniteur :
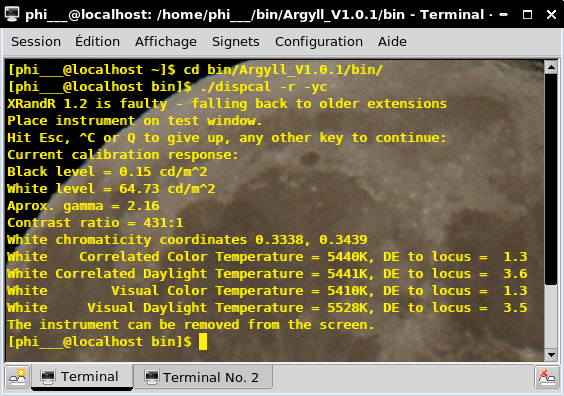
et que la température couleur est quant à elle au environ de 5500°K.
Note importante :
La sonde peut mesurer aussi bien un écran CRT que LCD. On l’utilisera respectivement avec ou sans filtre. Ainsi, ne pas oublier de retirer le filtre si l’on possède un moniteur de type CRT sous peine de complètement fausser les mesures, et donc de produire un profil qui aurait pour effet de rendre l’affichage avec une forte dominante rouge/magenta :

Après ces petites vérifications, on peut lancer un calibrage de l’écran avec la commande suivante :
| $ ./dispcal -yc -v -t5000 -g 2.2 -o -e3 -qh Mitsubishi5000KG2.2_10082008 |
| $ ./dispcal -yc -v -p 0.5,0.5,2.0 -F -t5500 -g 2.2 -o -e3 -qh Mitsubishi5000KG2_10082008 |
avec :
- -yc pour un écran CRT ou -yl pour un LCD
- -v pour le mode bavard, n’a pas d’incidence sur le profil, donne juste plus d’info
- - p 0.5,0.5,2.0 pour positionner le patch au centre verticalement et horizontalement avec un taille double
- -F pour avoir un fond d’écran noir
- -t5000 pour une température couleur à 5000°K (Température proche de la lumière du jour)
- -g2.2 pour un gamma à 2,2 (proche de la vision humaine qui est vers 2,4)
- -o pour produire un profil au format ICC
- -e3 pour vérifier chaque mesure 3 fois
- -qh pour un calibrage de haute qualité
- et pour finir le nom que l’on va donner au profil
Après avoir lancé la commande, un patch s’affiche au milieu de l’écran et dispcal vous invite à placer la sonde sur ce patch :
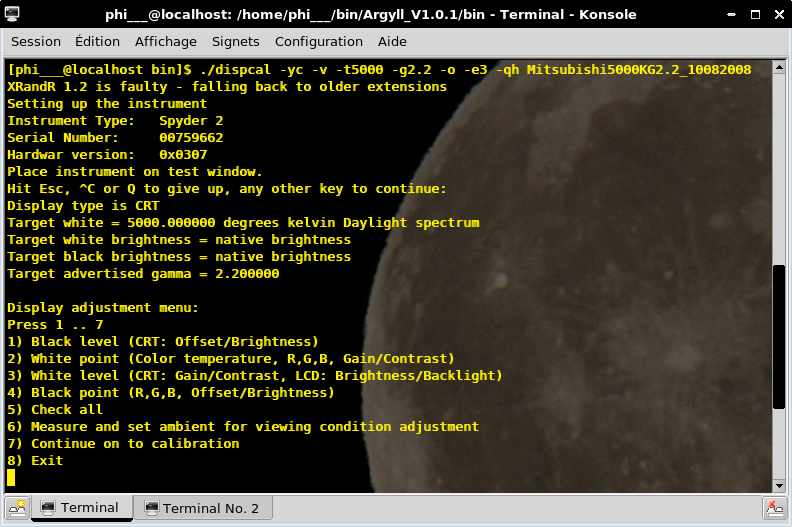
Puis après avoir appuyé sur une touche(autre que Esc ou q), un menu vous propose 7 entrées qu’il faudra suivre une à une. Les 4 premières permettent de régler physiquement, à l’aide des réglages matériels de l’écran les niveaux suivants :
- 1 -> Luminosité pour les écrans CRT
- 2 -> Température couleur canal par canal pour les hautes lumières
- 3 -> Le contraste pour les CRT ou la luminosité pour les LCD
- 4 -> Température couleur canal par canal pour les basses lumières
Lors de ces étapes la sonde fait la mesure et dispcal vous indique dans quel sens faire le réglage matériel :
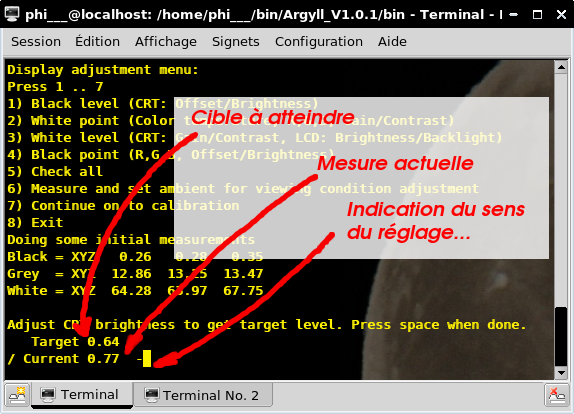
Le principe étant d’atteindre la cible (target) mesurée par la sonde pour chaque point en essayant de s’approcher le plus possible.
La 5ème entrée du menu permet d’avoir un récapitulatif des réglages apportés.
Les 4 premières étapes sont très importantes, il ne faut donc pas les bâcler. D’après la documentation en ligne d’Argyll, nous devrions avoir un résultat du menu 5 qui devrait ressembler à ceci pour un réglage matériel réussi :
Voici le résultat que j’ai après avoir réglé mon CRT Mitsubishi > Sortie écran au format texte.
Target Brightness = 50.00, Current = 47.44, error = -5.1%
Target 50% Level = 10.32, Current = 8.10, error = -4.4%
Target Near Black = 0.47, Current = 0.68, error = 0.4%
Target white = x 0.3458, y 0.3586, Current = x 0.3420, y 0.3454, error = 7.55 DE
Target black = x 0.3458, y 0.3586, Current = x 0.2908, y 0.2270, error = 29.69 DE
à contrario, si on a un résustat qui ressemble à ce qui suit, il faudra alors recommencer la procédure de réglage matériel :
Current Brightness = 46.28
Target 50% Level = 10.07, Current = 7.52, error = -5.5%
Target Near Black = 0.46, Current = 0.46, error = -0.0%
Current white = x 0.3439, y 0.3466, VCT 5098K DE 3.0
Target black = x 0.3439, y 0.3466, Current = x 0.3093, y 0.2165, error = 30.30 DE
La 6ème entrée du menu permet de mesurer la lumière ambiante si votre sonde le permet (Je n’ai pu tester cette fonction car elle n’est pas disponible sur la Spyder2).
Puis enfin, la 7ème entrée du menu qui va générer notre profil d’écran.
Attention, il aura fallu 1h20 sur mon poste pour faire l’ensemble des mesures. Il faudra alors bien penser à désactiver tous les économiseurs d’écran, aussi bien logiciel que matériel.
Si tout c’est bien passé, on doit disposer dans le dossier contenant les exécutable Argyll un fichier Mitsubishi5000KG2.2_10082008.icc (en ce qui me concerne) ainsi qu’un autre nommé Mitsubishi5000KG2.2_10082008.cal.
Le premier est utilisable pour toutes les applications intégrant une gestion des couleurs. Le second est un fichier plat qui n’est utilisable que par Argyll.
Charger le profil dans le serveur d’affichage, le serveur X :
Nous avons pour cela deux possibilités, soit d’utiliser dispwin d’Argyll ou xcalib.
Personnellement, j’utilise le second car il est paquetagé pour ma distribution, mais dispwin fonctionne également sans problème.
Avec dispwin :
| $ ./dispwin Mitsubishi5000KG2.2_10082008.icc ou $ ./dispwin Mitsubishi5000KG2.2_10082008.cal |
Avec xcalib :
| $ ./xcalib Mitsubishi5000KG2.2_10082008.icc |
Et, oh joie, nous voyons immédiatement la différence… il ne nous reste alors plus qu’à automatiser le chargement du profil à l’ouverture de la session. Pour cela, on pourra ajouter en fin du fichier ~/.bash_profile (qui est un fichier caché à la racine du répertoire utilisateur) une des commandes ci-dessus, en faisant attention au chemin où l’on aura enregistré le profil colorimétrique précédemment produit.
Conclusion :
Comme je le disais au début, cette méthode permet de mettre à disposition un profil en relativement peu d’étape une fois que la sonde est installée et reconnu par Argyll. Une seule commande est nécessaire pour le produire et une autre pour le charger. Nous disposons donc d’un profil d’écran relativement précis mais nous pouvons faire mieux…
Dans un autre article, nous verrons comment réaliser un profil plus précis mais qui nous prendra alors plus de temps et avec plus d’étapes.
Implantation des drivers Windows de la sonde Spyder2Express :
Comme je le disais plus haut, cette sonde, contrairement aux autres reconnues par Argyll, n’est pas reconnu nativement sous Linux, car son constructeur ne semble pas très enclin à la voir fonctionner sous cet O.S.
Il nous faudra donc nous contenter, pour l’heure, d’utiliser les drivers prévus pour un O.S. propriétaire !!!
Pour cela, l’exécutable spyd2en va nous sortir de l’ornière… on place au préalable le CD-Rom livré contenant les drivers dans le lecteur (Monter le média si nécessaire) et on lance la commande suivante :
| $ ./spyd2en -v |
et le fichier spyd2PLD.bin sera alors écrit dans le dossier contenant les exécutables Argyll.
Nous voila, enfin prêt à calibrer notre moniteur.



